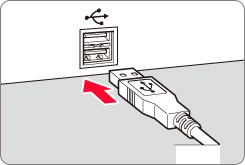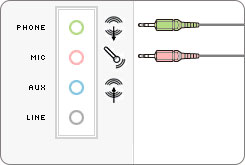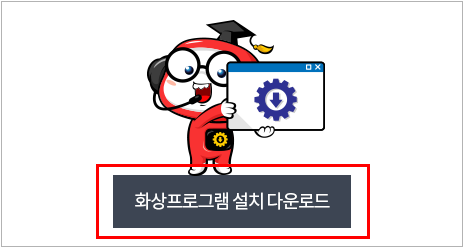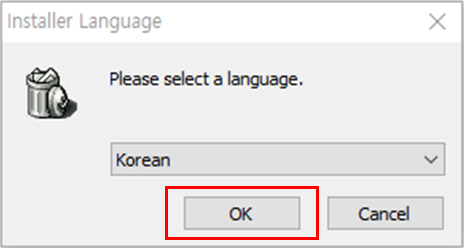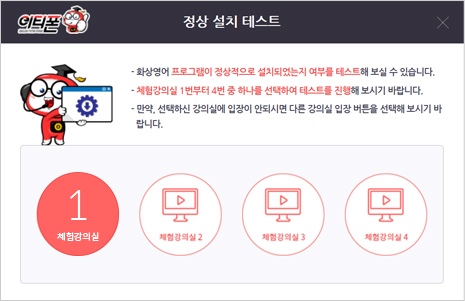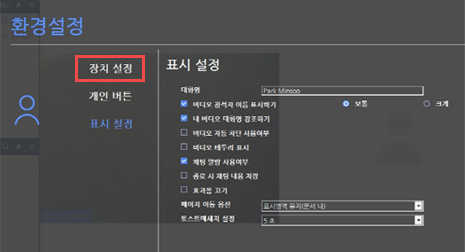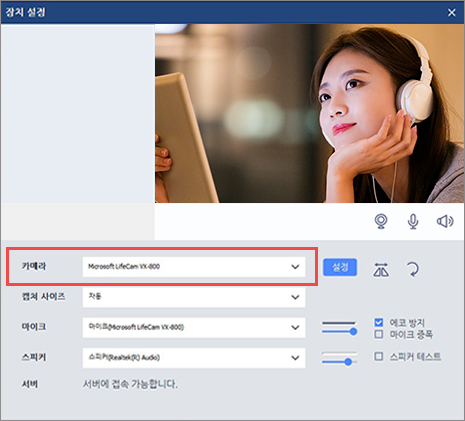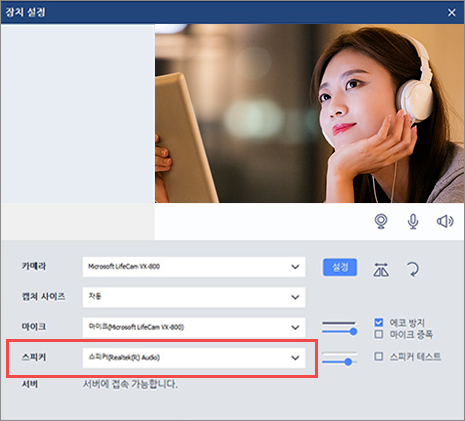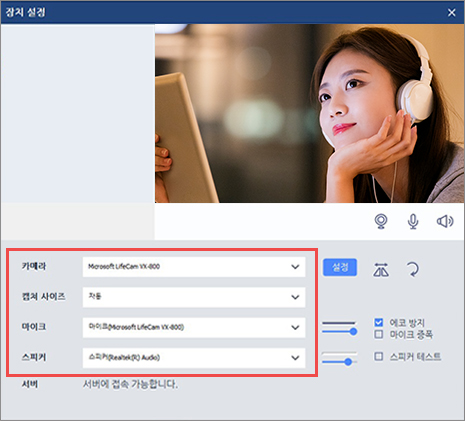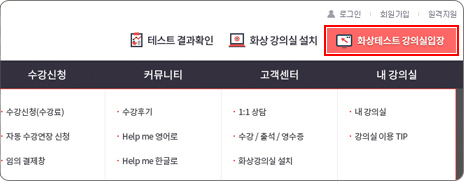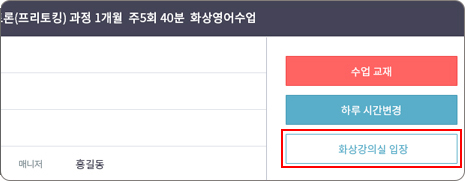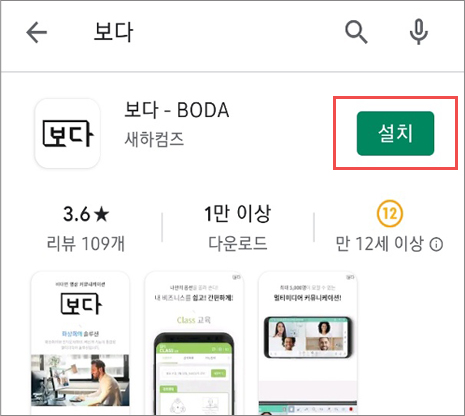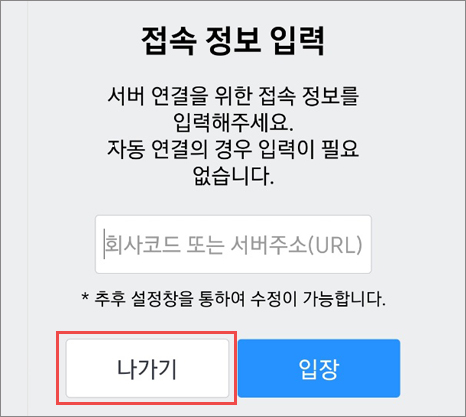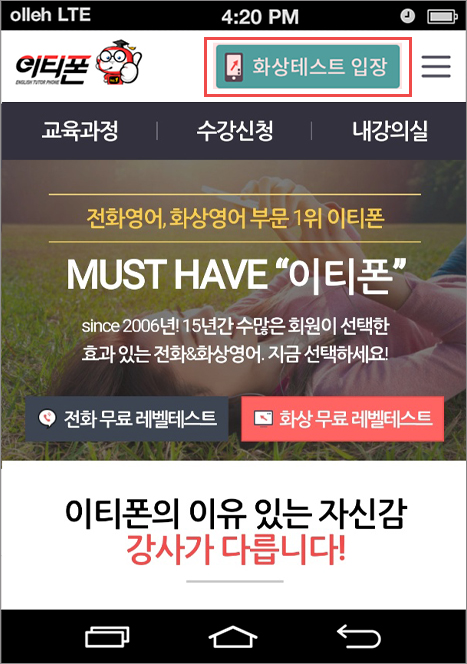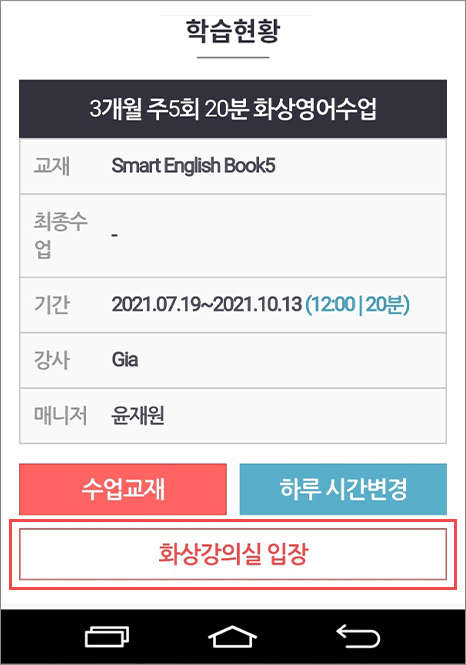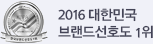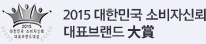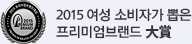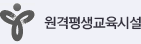화상강의실 설치
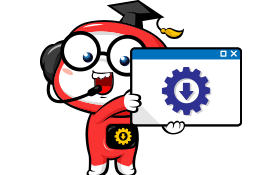
#01
화상카메라, 헤드셋 준비
#02
화상프로그램 설치
PC 최소 사양CPU는 인텔 i3 5세대 이상, RAM은 8GB 이상
운영 체제Windows7, Mac10.15이상 (Mac사용자는 앱스토어에서 "보다"앱을 설치하셔야 합니다.)
#03
카메라, 마이크, 스피커 설정
2.화상강의실 창 맨 우측 하단 [설정]버튼 “
 ”을 클릭하여 장치설정을 합니다.
”을 클릭하여 장치설정을 합니다.
-
01. 정상 설치 테스트 클릭
위 [정상 설치 테스트 바로가기]버튼을 클릭하여 강의실에 입장합니다.
-
02. 장치 설정 클릭
강의실 우측 하단의 [설정]버튼을 클릭, [장치설정] 메뉴로 들어갑니다.
(웹카메라, USB 헤드셋을 컴퓨터에서 분리한 후 다시 연결할 경우에는 다시 장치설정을 해야 함) -
03. 카메라 연결 확인
카메라 연결 상태를 확인하시고 만약 2개 이상의 카메라가 연결되어 있다면 사용할 카메라를 선택합니다.
-
04. 마이크 동작 확인
마이크가 2개 이상 설치되어 있을 경우 사용할 마이크를 선택합니다. 테스트 시 정상 작동한다면 볼륨 바가 움직입니다.
-
05. 스피커 동작 확인
스피커가 2개 이상 설치되어 있는 경우 사용할 스피커를 선택합니다. 테스트 시 정상 작동한다면 [스피커 테스트]를 체크하시면 노래소리가 나옵니다.
-
06. 장치 설정 완료
모든 장치가 정상적으로 설치되었는 지 확인 후 설정 창을 닫으시면 됩니다.
#04
화상강의실 입장 방법과 자동녹화
 자동 녹화 : 모든 수업은 MP4 파일로 자동녹화 되며, 녹화파일 생성까지 최대 10분이 소요될 수 있습니다.
자동 녹화 : 모든 수업은 MP4 파일로 자동녹화 되며, 녹화파일 생성까지 최대 10분이 소요될 수 있습니다.
#05
화상강의실 화면구조
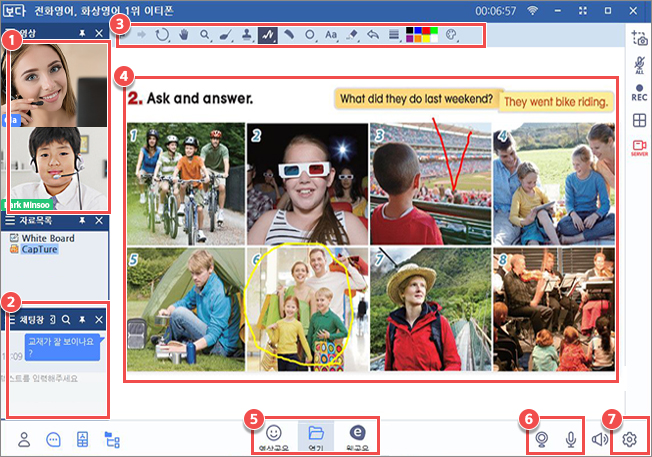
-
01
영상
강사와 학생의 얼굴 영상이 보여지는 부분입니다.
-
02
채팅창
강사님과 채팅할 때 사용합니다.
-
03
그리기 도구
교재 영역 부분에 그릴 수 있는 도구 모음입니다.
-
04
교재 영역
강사가 업로드한 교재들이 표시되는 영역입니다.
-
05
웹/문서/영상 공유
강사와 웹 / 문서 / 영상을 공유하고 싶을 때
사용합니다. -
06
영상, 마이크 조정
학생 본인의 얼굴을 보이지 않게 하거나 음소거를
할 때 사용합니다. -
07
장치 설정
스피커, 마이크, 카메라 설정할 때 사용합니다.
#01
모바일 화상프로그램 설치방법
*운영체제 : 안드로이드7.0이상 / iOS 12이상
◈ Safari 사용자는 보다앱 설치 후, 설정>Safari>팝업차단 해제 하셔야 강의실입장이 가능합니다.
#02
모바일 화상강의실 입장, 자동녹화
#03
모바일 화상강의실 화면구조
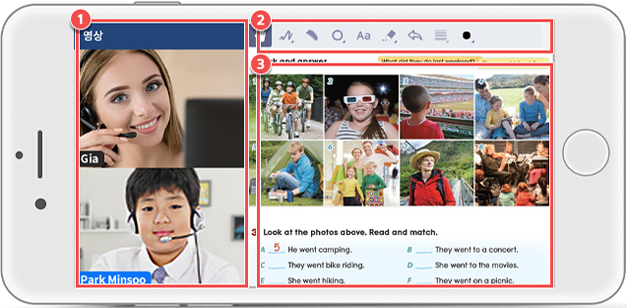
-
01
영상
강사와 학생의 얼굴 영상이 보여지는 부분입니다.
-
02
그리기 도구
교재 영역 부분에 그릴 수 있는 도구 모음입니다.
-
03
교재 영역
강사가 업로드한 교재들이 표시되는 영역입니다.
교재는 손으로 확대/축소가 가능합니다.